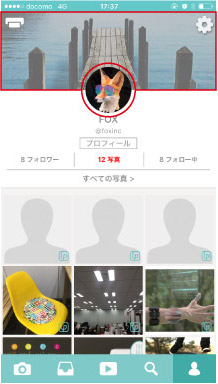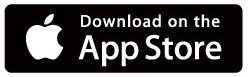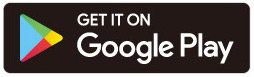manual
 プリンターの接続
プリンターの接続
・フィルムのセット方法
1.矢印の方向にカバーをスライドさせ、開けます。(下図参照)
2.スマートシート(青色の紙)を置き、その上に2x3サイズの専用フィルム(シール式フォトペーパー)をセットします。スマートシートは一番下に置き、バーコード面を必ず下に向けてください。
※ 専用フィルムを追加する場合は、プリンター内のフィルムを使い切ってからセットしてください。スマートシートはフィルムを入れ替えるごとに新しいものを挿入してください。プリンターに一度にセットできるフィルムの枚数は10枚です。
・アプリのダウンロード
「Lifeprint」アプリを、ご利用のスマートフォンにインストールしてください。
App StoreおよびGoogle Playからダウンロードいただけます。
※【対応OS】iPhone:iOS 8.1以降(iPhone、iPad、iPod touchと互換性があります)、Android:4.2以降(Samsung S6 and above S6/S7/S7 Edge、 HTC 10 and above、 HTC 10,Ultra、LG G5 and above、G5、Google Pixel and future versions、Pixel、Sony XPERIA XZが現在動作を確認できた端末となります。)
・Bluetoothのペアリング
1.プリンター使用前に本体を付属の充電ケーブルを使って、充電ランプが緑になるまで充電してください。
ご利用するスマートフォンの設定画面を開き、Bluetoothを有効にしてください。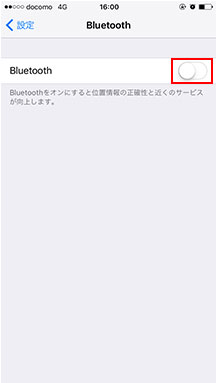
2.Lifeprintプリンターの電源ボタンを約3秒間押し続け、電源をオンにします。
ステータスランプが白く点灯することを確認してください。
3.Bluetoothデバイス一覧にLifeprintプリンターが表示されますので、ペアリングしてください。
例)Lifeprint(XX:XX) XX:XXはカバーを開けた本体のシールに記載されているMACアドレスの末尾4桁。(下図参照)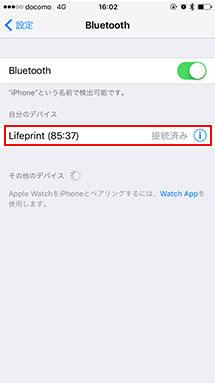

 マイメディア
マイメディア
・マイメディアとは
カメラロールやSNS上にある写真を確認できます。現在連携しているSNSはInstagram、Twitter、Facebook、Vineで、それぞれのアカウントでログインしてください。また、SnapchatやSnowなどのアプリで作った動画や写真をカメラロールに保存して、選択することも可能です。
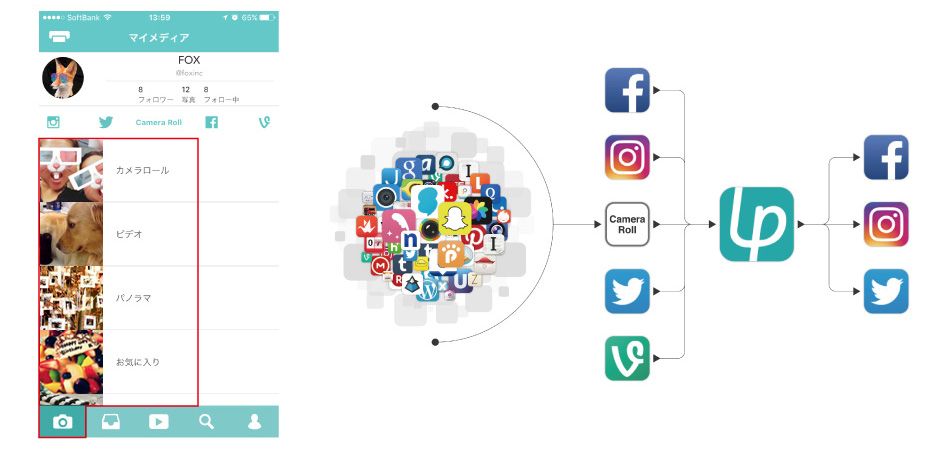
・写真をプリントする
1.写真の選択
プリントする写真を選択して「写真をプリントする」をタップしてください。
2.トリミング
写真をトリミング(プリント範囲を選択)します。「3:2(横長)」か「2:3(縦長)」の比率を選び、写真を指で広げたり閉じると拡大・縮小ができるので、お好みの範囲を選択してください。「自動調整」を選ぶとプリント範囲が自動で調整されます。トリミングが終わったら画面右上の「完了」をタップしてください。
3.フォトエディター
フォトエディターでは写真に文字や絵を描いたり、画質の調整などをすることができます。完成したら画面右上の「完了」をタップしてください。
4.プリント/シェア
プリントする枚数、友達とのシェア、非公開の選択ができます。完了したら画面中央下の「送信->」をタップするとプリントされます。
※プリンターの枚数を0にして「送信->」をタップすると、プリントせずに写真をアップロードできます。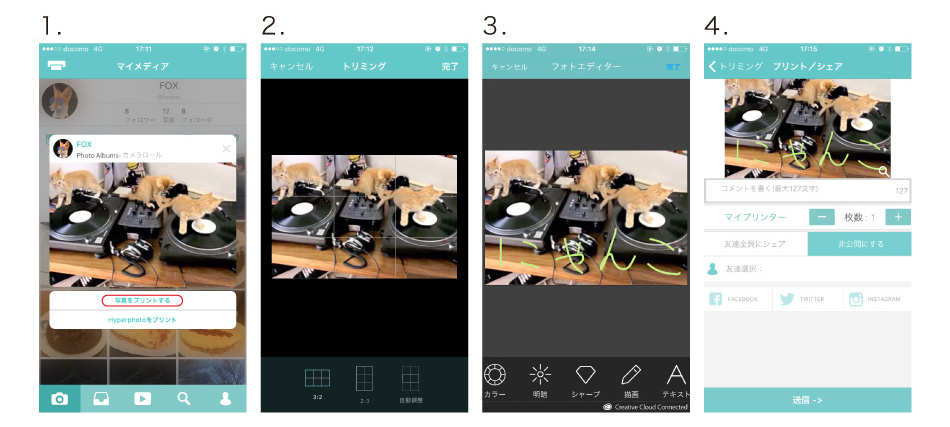
・Hyperphotoをプリントする
1.写真の選択
プリントしたい写真を選択して「Hyperphotoをプリント」をタップします。
2.トリミング
写真をトリミング(プリント範囲を選択)します。「3:2(横長)」か「2:3(縦長)」の比率を選び、写真を指で広げたり閉じると拡大・縮小ができるので、お好みの範囲を選択してください。「自動調整」を選ぶとプリント範囲が自動で調整されます。トリミングが終わったら画面右上の「完了」をタップしてください。
3.フォトエディター
フォトエディターでは写真に文字や絵を描いたり、画質の調整などをすることができます。完成したら画面右上の「完了」をタップしてください。
4.メディアを選択
「メディアを選択」の画面になったらHyperphotoに紐付けたい動画を選び、ビデオの範囲を選択します。Hyperphotoの動画は最大15秒までなので、15秒以上の動画は画面中央下にある「ビデオの長さ」が15秒以内に収まるように映像の範囲をトリミングしてください。
※写真と動画は同じ比率のものを選択してください(例えば縦長の写真なら縦長の動画を紐付けてください)。
5.プリント/シェア
プリントする枚数、友達とのシェア、非公開の選択ができます。完了したら画面中央下の「送信->」をタップするとプリントされます。
※プリンターの枚数を0にして「送信->」をタップすると、プリントせずに写真をアップロードできます。
※Hyperphotoは動画から選択して作ることもできます。マイメディアで動画を選択して「Hyperphotoをプリント」をタップし、「ビデオの範囲選択」→「カバー写真」→「トリミング」→「フォトエディター」の手順に進んでください。「カバー写真」ではプリントする写真を動画の中から選択することも可能です。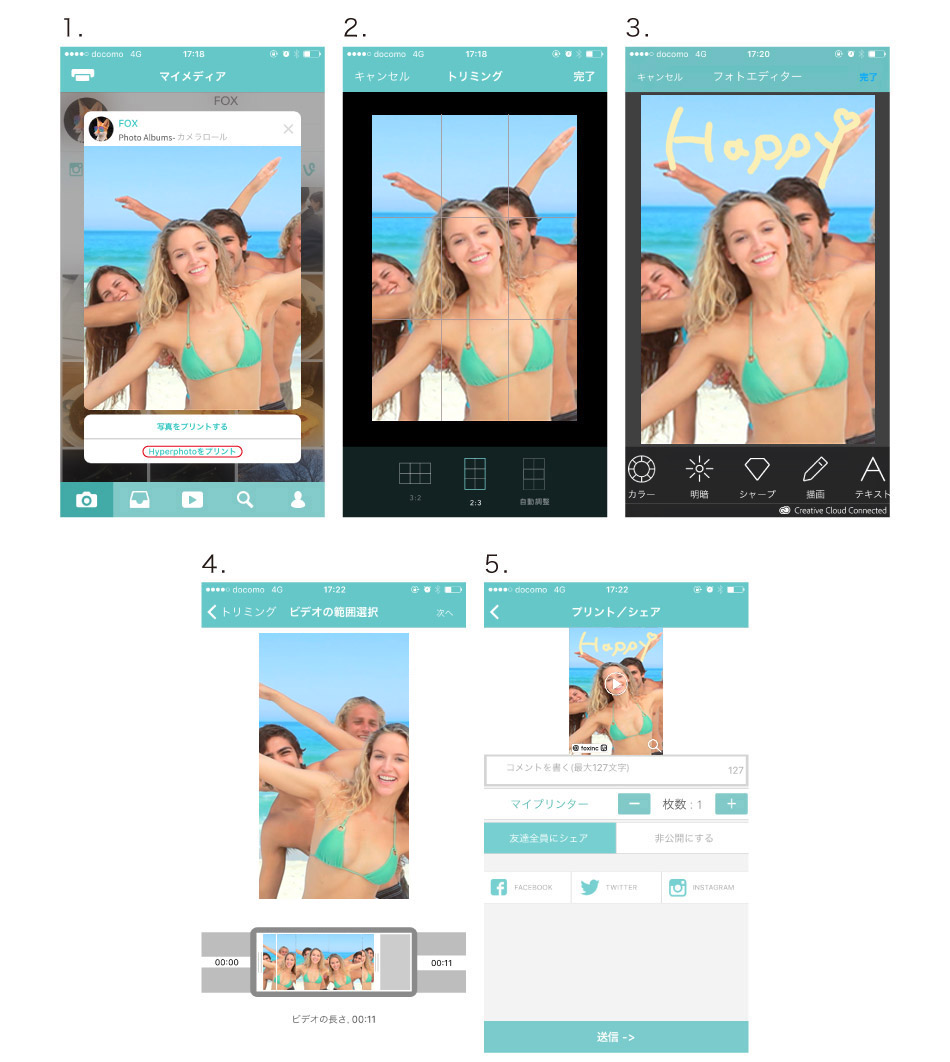
 インボックス
インボックス
・インボックスとは
友達があなたに写真を送って来た場合はここに通知され、写真の閲覧や保存をすることができます。
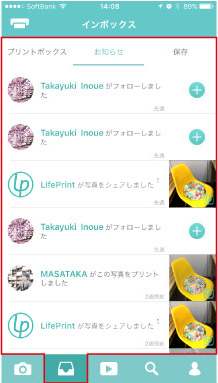
・プリントボックス
保留中の写真を確認できます。写真を右にスワイプすると「プリント」、左にスワイプすると「保存」することができます。また、下にスクロールすると履歴を確認できます。
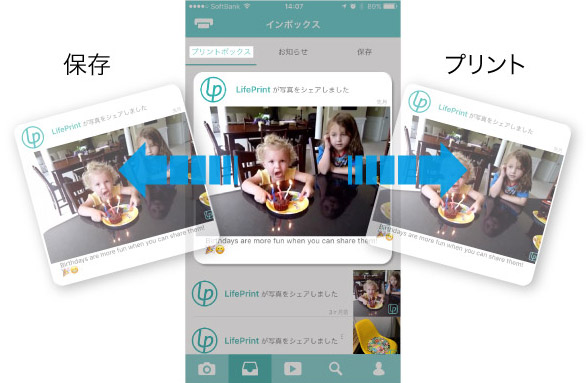
・お知らせ
最近の利用履歴を確認できます。
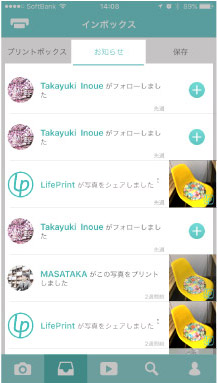
・保存
まだプリントされていない、保存した写真を確認できます。
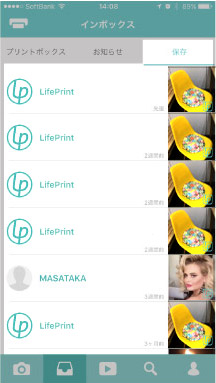
 ライブビューアー
ライブビューアー
・ライブビューアーとは
このビューモードでHyperphotoをかざすと写真に紐付けられた動画が動き出します。ビューモードの枠内にHyperphotoが収まるように調整してください。
Hyperphotoの読み取りまでは数秒かかり、また、通信環境や照明も影響します。通信環境が良い場所でご利用いただき、暗い場所ではビューモードの右上にあるアイコンをタップしてフラッシュをオンにしてください。
 検索
検索
・検索機能について
世界中のLifeprintユーザーを探したり、最新や話題性のある写真などカテゴリー別に公開中のコンテンツを見ることができます。気に入った写真をカメラロールに保存したり、ユーザーをフォローすることも可能です。
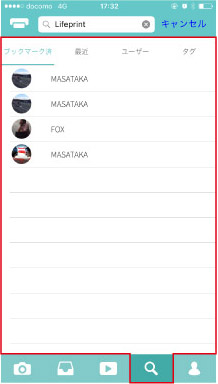
・検索する
ユーザー名の検索や、♯タグから関連する画像を探すことができます。
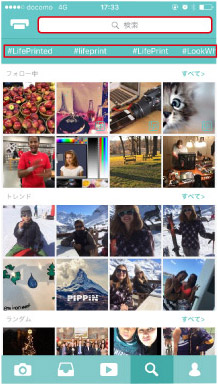
・投稿された写真を見る
写真は投稿された順に「最近」の項目にアップロードされていきます。
「フォロー中」にはフォロー中のユーザーの写真、「トレンド」には話題性のある写真、「ランダム」では無作為に写真が表示されます。
また、♯タグからキーワードを選んで関連する写真を見ることもできます。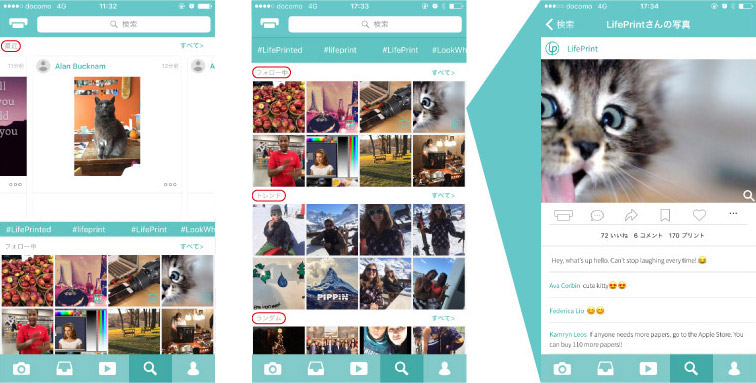
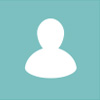 マイプロフィール
マイプロフィール
・マイプロフィールとは
プロフィールの写真や設定を変更することができます。
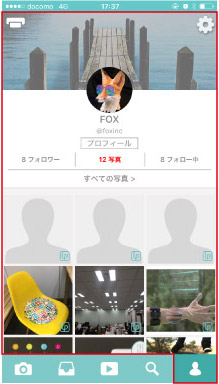
・プロフィールの変更
「プロフィール」をタップすると様々な設定を変更できます。(※ユーザー名は変更できません)
アップロードされた写真は「すべての写真」、「プリント数順」、「いいね数順」、「非公開写真」ごとに並び替えて確認することができます。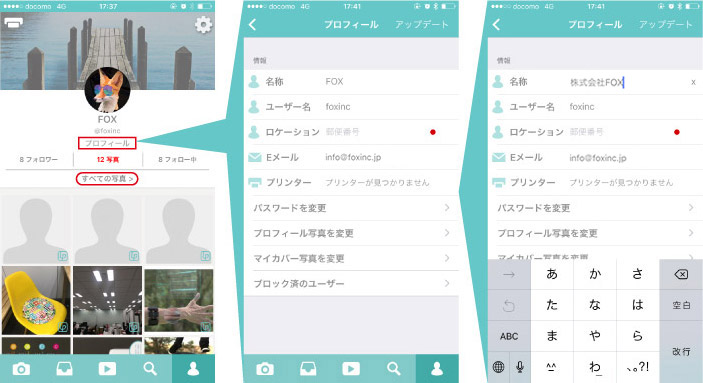
・フォロワー&フォローの管理
現在の「フォロワー」や「フォロー中」のユーザーの確認、削除などができます。
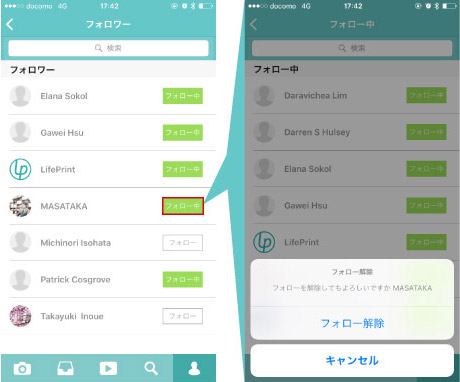
・プロフィール/カバー写真の変更
ユーザー名の上にあるサークルをタップすると、プロフィールの写真を変更できます。写真を選択後、指で広げると写真を拡大することもできるので、お好きな範囲に写真を合わせてください
カバー写真をタップすると背景の写真を変更できます。写真を選択後、指で広げると写真を拡大することもできるので、お好きな範囲に写真を合わせてください。
※プロフィール写真やカバー写真は「プロフィール」から変更することもできます。